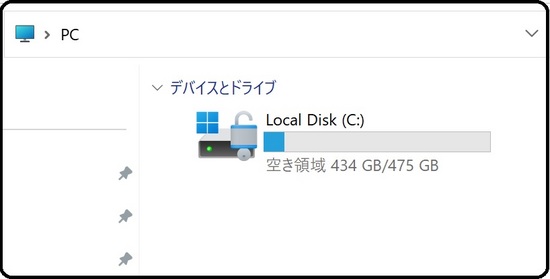Surface Pro 8のSSD交換の交換 [PC・スマホ]
今使ってるMicrosoft Surface Pro 8ですが、内臓されているSSD(補助記憶装置)が交換可能なので、SSDを交換して容量アップに挑戦です。(*^^*)
前回のブログでは、SSDを交換する為の準備編で、何を用意したかを紹介しましたが、今回は、初めてのSSD交換作業の様子を書きます。
交換用に用意したSSD(512GB)は速度アップも期待できるので、検証用に交換前の搭載されてたSSD(128GB)の速度を確認しておきます。
SSDの速度を調べるソフトは「CrystalDiskMark」を使用・・・有名なソフトだそうで、窓の杜からダウンロードしてインストール・・・
交換前のSSD(128GB)の計測値は、読み込み速度(2113.39)、書き込み速度(967.56)・・・後に交換を終えたなら再度計測して比較してみます。
SSDを交換して、Surfaceの回復メデイアを用いて復元するのですが、個人用ファイル、設定、プログラムは回復ドライブに含まれないとの事で、早い話が買った時の状態に戻るようなので、個人用ファイル(データ)を外付けSSDにバックアップします。
インストール済のプログラムは再インストールする事になるので、何が必要かメモしておきました。
例えば、ウイルスバスター、Cyberlink Powerdirector(動画編集)、筆まめ、NX Studio(ニコンROW現像)、キャノンプリンター接続+アプリ・・・それほど多くのアプリは入れて無いので、再インストールは苦じゃありません。
そうそう後々の話題ですが、SSDを交換してOfficeを使う際に再度プロダクトIDが必要でした。何処に保管してたか、私の性格だと既に捨ててしまったんじゃないかと、探すのに苦労しました。(-_-;)
早速、SSDを交換するのですが、ざっくりとSSDの交換手順を確認すると・・・
①Surfaceの回復メデイアをUSBメモリーに作成する②Surface Pro 8のSSDを交換する③Surface Pro 8に回復メデイアをインストールする④プログラムを再インストールしたりデータを戻して普段通りに使えるようにする。こんな感じです。(^_-)-☆
①USBメモリーを挿して、回復ドライブを作ります。
やはりUSBメモリーのType-C側がめちゃ硬くて使いにくい。ブツブツ。
「設定」、検索に「回復」といれると、関連するのが出るので「回復ドライブの作成」をクリック
準備が出来ると「USBフラッシュドライブの選択」→次へ、「回復ドライブの作成」→作成。「作成中」の画面になったのでしばらく待つ・・・
いやいやしばらくじゃなく、時間が掛かるので席を外したり時々チェックしてたら終わった。多分、約1時間半ほどなので結構な時間を待つ。(-_-;)
USBメモリーの回復メディアの使用容量を確認・・・8.51GB。16GBのUSBメモリーを用意すれば回復メディアを作るには問題ありませんね。
②いよいよSSDの交換なので、USBメモリーを外してSurface Pro 8をシャットダウン・・・作業を始める前に一応、静電気の除去)をしておく←ネットで見たので確かに静電気あるかもと真似る。
溜まってた静電気が体から抜けた。(*^^*)
Surface Pro 8のキックスタンドの裏面にSSDが格納されてるフタがあります。
ネットではSIMピンまたはクリップを使って開けれるとの事でが、イマイチ意味が分からなかったのですが、小さな穴にクリップの先を差し込んで引き上げる感じで、フタが開きました。
トルクスドライバーのT3でネジ(小さいので紛失しないようにね)を外して、SSD自体は引き抜く感じで抜けました。(*^^*)
交換前のSSD(128GB)と新しいSSD(512GB)の外観を比較。
新しいSSD(512GB)を差し込んで、熱伝導シート(放熱パッド)を上から貼って、元通りにネジを締めてフタをすれば装着完了。
③USBメモリー(回復メディア)を、Surface Pro 8に装着して・・・
音量ボタンの小を押しながら電源ボタンを押す。指を話すタイミングが分からなかったが、適当なタイミングで指を話して少し待つと・・・「キーボードレイアウトの選択」画面が表示されたので、「Microsoft IME」を選択
「オプションの選択」画面になったので「ドライブから回復する」
「ファイルの削除のみ」または「完全にクリーンアップ」は、買ったばかりのSSDなので「ファイルの削除のみ」で時間の短縮する。
「ドライブからの回復する」→「回復」をタッチすると、いよいよ回復開始!
回復作業が完了しました。時間にして15分位かな?
画面の指示に従って、Windowsの初期設定を行います。
おー!Windows11が立ち上がった。
無事に起動したのは嬉しいのですが・・・分かっていても購入した時と同じで、アプリやデータを戻さないと駄目なんだね。ブツブツ。
エクスプローラーでSSDを確認すると、確かにサイズ475GBになってます。(#^.^#)
一通りデータの復元やアプリの設定を終えたので、新しいSSD(512GB)の速度を確認しておきます。
SSD(128GB)→読み込み速度(2113.39)、書き込み速度(967.56)
SSD(512GB)→読み込み速度(2488.40)、書き込み速度(1802.06)・・・おー!今回の購入したSSDは早くなったね。(#^.^#)
以上、Surface Pro 8のSSD交換は無事に成功して、このブログを書いている時点で、12日間ほど経過しましたが問題なく使えてます。